- Please download and install Watchguard Authpoint on your phone
- IT will set up your connection
- You will receive an email from Authpoint Open this on your PC or Laptop (you will need your phone to scan the QR code later)
- Click on the link in the email
- Open up Authpoint on your phone
- It will ask you to Activate an account.
- You can then scan the QR code in the email. Depending on your phone the Authpoint app may ask to download a barcode reader or use your camera. Allow this.
- Point the camera at the 3D barcode displayed on the screen.
- It should state that this has completed.
How to Log In
Open up the Authpoint App on your phone
Click on the “Mobile VPN with SSL Client” icon on your desktop
This will open
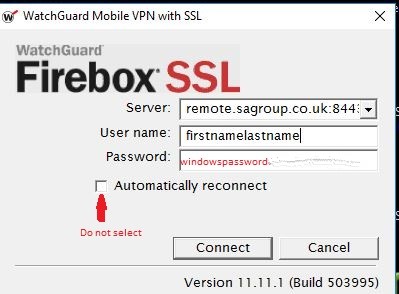
Type the following into the Server box, it will remember after you have successfully connected the first time.
Server: remote.sagroup.co.uk:8443
Username: Your Windows Username (normally your 1st name followed by your last name with no spaces or dots)
Password: Your Windows password
Please do not click Automatically reconnect
Click connect
You should then receive an approval notification within 30 seconds from your Authpoint App. Click Approve.
If you have successfully connected you should have a message stating that Watchguard is connected and a green W icon is in the task tray.
If it does not work please click yes to use the last configuration and try again. It is likely to be your password that was incorrect.
Once connection is established click on the S&A Remote Desktop icon
The server name should be saremote.sagroup.local
Username is your windows username and password is your windows password
Once logged in you are a on the remote server and can access documents and Prophet.
If you are missing any mapped drives please contact ithelpdesk@sagroup.co.uk
If you need to email please use the appropriate shortcuts on the desktop

Comments
0 comments
Please sign in to leave a comment.